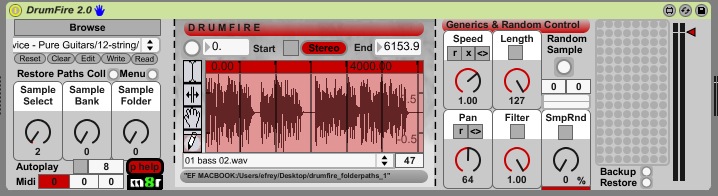Device Details
Overview
| Name | Version: | DrumFire 2.0 |
| Author: | schoolofsound |
| Device Type: | Instrument |
| Description: | History: 0.9 Initial release 1.0 Solved presets saving, various bug fixes & cleanup 1.1 Internal release 1.2 Added speed, length, pan, random sample selection and filter including randomization options 1.2 Added a YouTube Video which explains how DrumFire works: http://www.youtube.com/watch?v=DWcplLsRZNY 1.5 Added Saving of Sample Presets: This just includes the samples for now, not the settings of the sample. Plus a different way of loading samples. Just drop a wav/aif and the whole directory is added. 1.6 Went back to original way of loading samples: In 1.5, aliases were not correctly resolved, this is now fixed. Added a simple button to select a random sample. Banks are now organised in 128 instead of 64, which makes more sense. Fixed a bug in random sample select mode which would only count 36 samples instead of all loaded. 2.0 Added saving of Sample Folders. Added Saving of presets. Some interactive menus to help you get started. --- Purpose of this patch: 1. Quickly change drums on the fly for a live performance 2. Use multiple patches on individual tracks to get individual drum outs 3. Load only one sample into memory, no need to load thousands 4. Extremely CPU friendly, ideal for laptop performance on stage. Normally, you use only 1-2% of Ableton Live CPU time per instance --- New in 2.0 1. Sample Folders Upon first start, you are asked to provide a save location for storing the "sample folder paths", which are aliases of this drumfire instance to sample folders on your HD. You can also toggle this with the RESET knob. Give this file a name, this will be unique to this instance of drumfire and the paths will be reloaded when reopened. All sample folder paths are saved. - Edit - see and edit the contents of the sample paths - Reset - Begin from scratch (you are asked to confirm) - Clear - Erase all sample folders (just the entries, of course, not your samples!) :-) - Write - Write the sample paths manually (normally, this is not needed) - Read - Write the sample paths manualle (dito) The following are debugging only: - Restore paths from coll: restore the paths from the internal coll buffer when necessary - Restore paths from menu: restore the paths from the menu into the coll buffer 2. Added Saving of presets. You can now save all the settings of drumfire in presets. This includes the sample folder. So be sure not to mess with these sample paths, as they are the reference for your samples to be found. Only add sample folders, never take them away. Backup and restore is, as the name suggests, for backup purposes only. 3. Some interactive menus to help you get started. Several actions which can have some impact on your files is protected by menus so you can still change your mind. - see 1. Sample folders --- Further instructions Load Samples 1. Click Browse and select a folder on your HD. On a Mac, you can put aliases in that folder, too. All samples in that folder are loaded. If more than 128 samples are loaded, they are put on sample bank 2,3,etc.. 2. Use Sample Select and Sample Bank to choose samples (Kudos to phatline.at for the "Load Samples" part) Midi Instructions for individual drum outs 1. Program your Live Drum Pattern in a clip on a Live Midi track 2. Put multiple instances of the patch to individual tracks 3. Route the midi to your individual tracks (select your midi track in "MIDI in" of all individual tracks and set Midi Monitor in the tracks to "In" instead of "Auto") 4. Select Midi note in each instance of patch on individual tracks 5. Enjoy individual drum outs First figure: Choose midi note (Example, 60 = C4) Second and third figure: Incoming note & velocity overview Sample Overview Sample & Waveform and Sample Name and Stereo status is set automatically when you "Sample Select" Use the tools, start and end points to change the sample temporarily. Those changes are not saved. Use the stereo toggle (right to "Stereo") to mono-ize all samples, which is good for Bass Drums for example, as many Drums do not need to be Stereo. General Controls These controls are effective for all samples in all banks and are stored --- Use the toggle buttons to randomize the values --- When randomize is on, the dials can still be used and serve as values for the randomization. Use speed to play forward, double speed, reverse Use length to set sample length for all samples in all banks Use pan to (well...) pan. Use sample to turn random sample selection on, dial sets amount of sample randomization. Only samples in the present sample bank are used. Use filter to apply a low pass filter. |
Details
| Live Version Used: | 9.0.6 |
| Max Version Used: | 6.1.4 |
| Date Added: | Dec 01 2013 11:55:53 |
| Date Last Updated: | Feb 12 2024 13:37:57 |
| Downloads: | 4 |
| Website: | https://www.schoolofsound.ch/online/maxforlive-downloads/ |
| ⓘ License: | AttributionShareAlike |
Average Rating
Log in to rate this device |
-n/a- |
Login to comment on this device.
Browse the full library